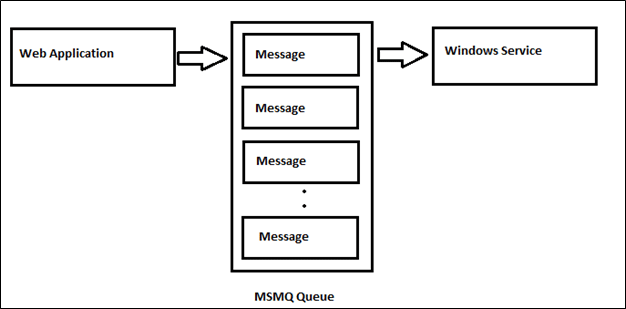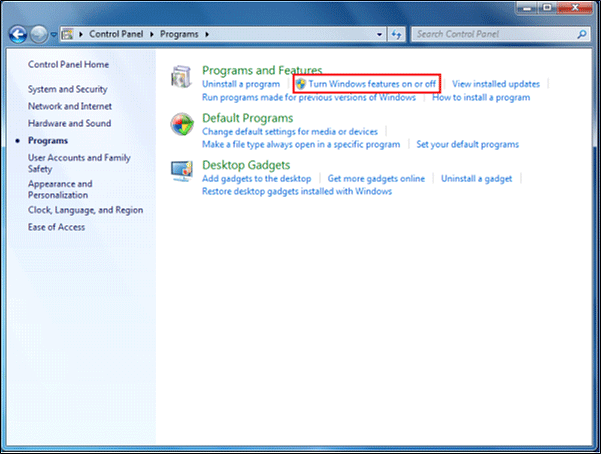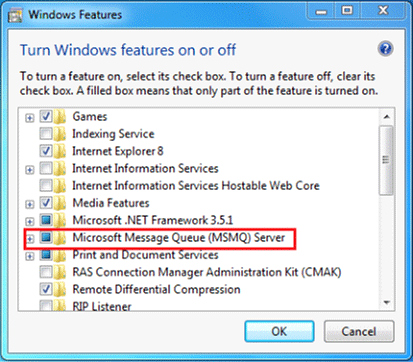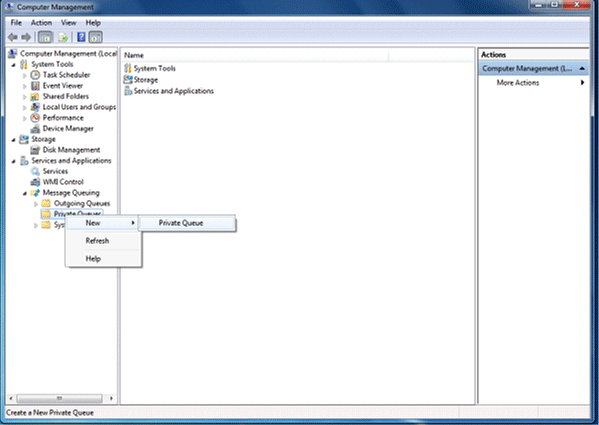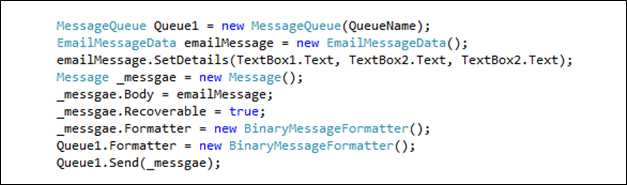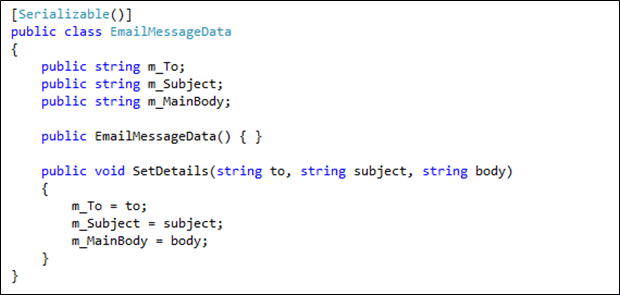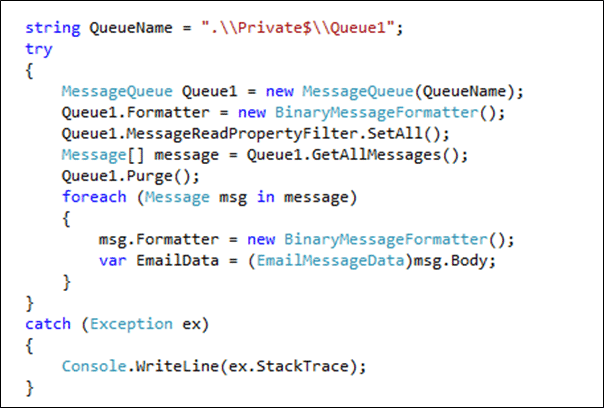In my
previous post, I had shared some useful tricks to conquer the world using Standard Salesforce objects like Lead and Account. True to my promise, I am back with a few more tricks up my sleeve, this time for Case and Report object.
Case: Flagging neglected cases
Without a shade of doubt, servicing our clients is of utmost importance, especially if you are in the service industry. That is why when one of your customers raises an issue or a query through the portal, your service desk person raises a case immediately, noting and monitoring his problems, resolutions and all the communication within that case history. But what happens if your customer has not responded to your query for details? Or in the flood of all the cases your agent has to handle, (imagine multiple updates from each single case and multiple cases assigned to each agent!) he has overlooked one of the open cases simply because the client did not respond for quite some time.
It is important that as a service agent, you mark such cases and ensure reports are generated to help you act over them. Let me show you a simple way to do that.
It is important that as a service agent, you mark such cases and ensure reports are generated to help you act over them. Let me show you a simple way to do that.
Formula for your success... (Formula Field)
A simple image formula field will do the trick for us! We will use the image formula field to flag cases that have been dormant for a long time (i.e.no comments have been posted for a while). However, as a prerequisite for this, you need to have a Last_Comment_c date field. So, the formula that I used was:
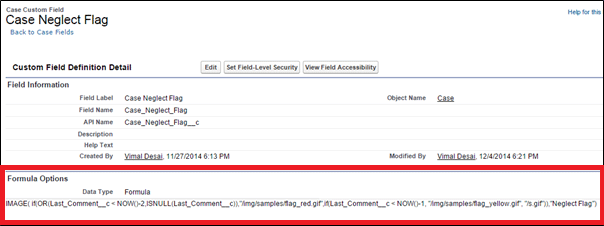
Voila! It’s done! Now every time you have a case that you have neglected for too long, you will get a red or a yellow flag (depending on your formula) as shown below:
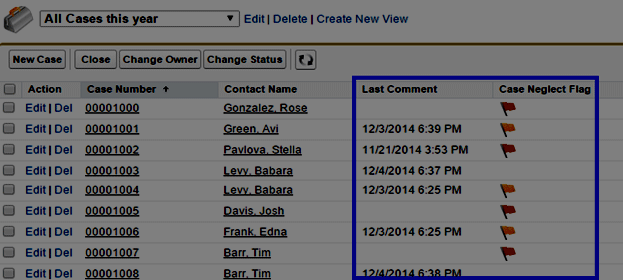
Report: Editing records from within a Salesforce Report
You have used a Salesforce report for not only analyzing and viewing a plethora of information but also for showing up details of columns, filter criteria, date range, etc. What if I tell you that you can not only view all the information, but also edit several records at a go from within the report?
“You’re kidding me!” I already hear some of you say. Hold on! Let me show it to you
“You’re kidding me!” I already hear some of you say. Hold on! Let me show it to you
Eureka!!!.....Just an Edit!
I am going to add an Edit link right within the report to do this. ‘How?’ you ask me. Here’s how.
I will first create a text formula field. The formula I will need to use is simple enough.
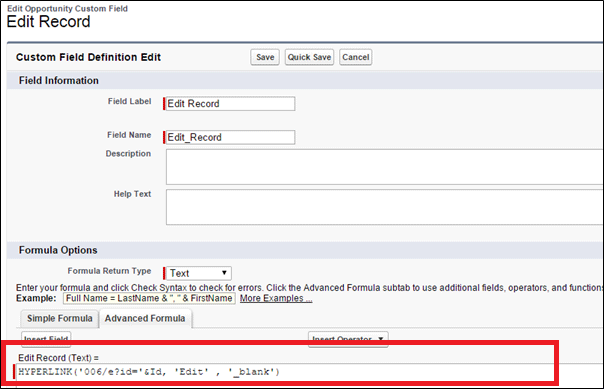
where Object key prefix can be 00Q for Lead, 001 for Account, 003 for Contact, 006 for Opportunity and so on!
Once created, you do not need to display this field on the page layout. However, you will need to display it on the Report layout as shown in the figure below.
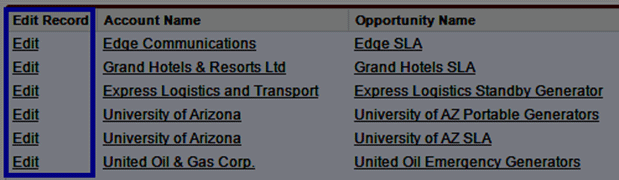
So if you want this action link for the Opportunity object, your formula needs to be:
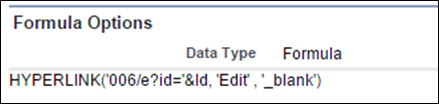
Additional Tip: You can also use this formula link in List Views
I hope these tricks help you perform simple yet effective magic with Salesforce, just as they help me in my daily tasks. I will be back soon with more tricks up my sleeve!
I will first create a text formula field. The formula I will need to use is simple enough.
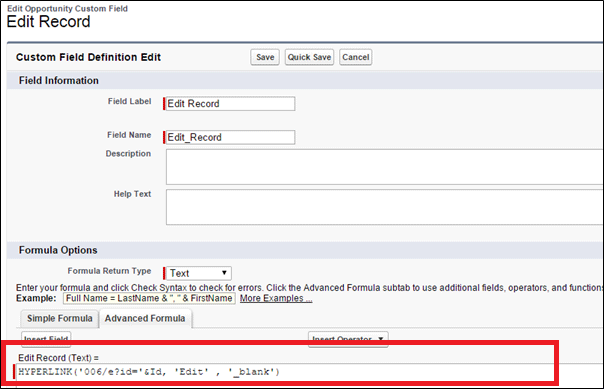
where Object key prefix can be 00Q for Lead, 001 for Account, 003 for Contact, 006 for Opportunity and so on!
Once created, you do not need to display this field on the page layout. However, you will need to display it on the Report layout as shown in the figure below.
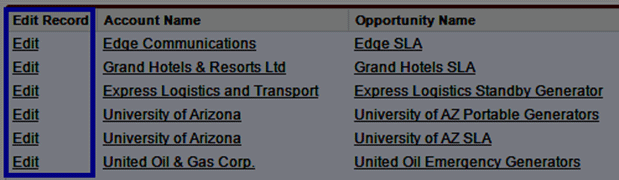
So if you want this action link for the Opportunity object, your formula needs to be:
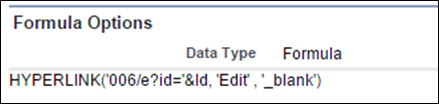
Additional Tip: You can also use this formula link in List Views
I hope these tricks help you perform simple yet effective magic with Salesforce, just as they help me in my daily tasks. I will be back soon with more tricks up my sleeve!
Written by Vimal Desai, Project Manager at Eternus Solutions